
Creating a poster in PowerPoint – Tips
AgEcon Search, May 2012
aesear[email protected]u
Design Considerations
Make your message clear
What is your take-away message?
Will the reader get the main idea in 5 seconds from 5 feet away?
Consider alternatives to paragraphs:
• Lists
• Charts
• Graphs
The reader should be able to get the gist of your poster without you having to explain it. Consider putting
detailed info in a handout.
Create focus and flow
Create a focal point and a clear, logical path through the poster.
About 30% of the poster should be white space.
Use color and contrast
Light backgrounds and darker text work well
High contrast makes words and objects more visible
Know your size and other requirements
Size of poster
Elements may be Abstract, Intro, Method, Findings, Summary
Graphics
Consider creating tables and graphs in Excel (instead of in PowerPoint) and importing them as a picture.
Use caution with images from the Web:
• Are they copyrighted? Do you have permission to use them?
• Will they blow up well, or will they become pixilated?
• They should be a minimum 300 x 300 pixels
• To check the size in Google images click on full size image and selecting “properties”
• Most are JPEG; TIFF, EPS, and WMF are better; PNG is gaining popularity
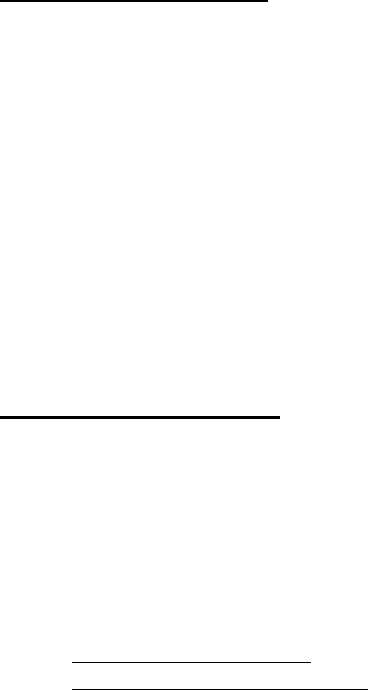
Printing your poster
Before you begin, decide where you will have your poster printed, and find out if they have any size or file type
requirements or limitations (do they want a PDF file instead of a PPT file?)
Printing an Oversized Poster
PowerPoint allows for a maximum of 56 inches by 56 inches. If you want to make a larger poster:
• set your poster size at half (1/2) of your final size
• have it printed at 200% magnification
For example, if you set your poster for 47 x 21” and print it at 200% magnification, your final poster size will be
94 x 42”.
Creating Your Poster
Either use a free template or start from scratch
Using Templates
Templates are a quick and easy way to create a poster. Possible sources:
• Google search: “free PowerPoint templates”
• http://postersession.com
• http://posterpresentations.com
Click on the template of your choice and save to your computer
Creating a poster without a template
Basically, you create one large slide in PowerPoint:
1. Start with a blank presentation, and pick the blank content menu.
2. Design , Page Set-up, “Slide sized for“ custom
3. Fill in the width (w) and height (h) in inches. PowerPoint allows a max width of 56”.
Basic tools to create your design
• Background color may be set under: Design Background
• Text or titles -- start by adding a text box: Insert Text box
o Text color or fill color of text box: Format Shape fill
• Graphics, including photos, graphs, clip art (use sparingly): Insert Picture or Clip Art
• Create charts and graphs using other software and import as “pictures.”
• Consider displaying grids and guides to help keep the elements evenly spaced: View Rulers or
Guides
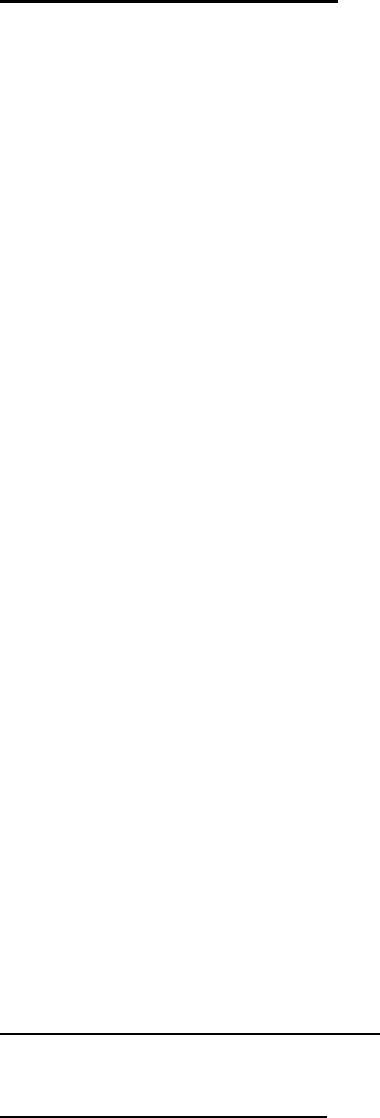
Recommended font sizes
Title
90 – 150 pt bold (shown in 100pt)
Author
36-42 pt bold (shown in 42pt)
Section Head
36-54 pt (shown in 54 pt)
Main Text
28-32 pt (shown 32 pt)
References
18-28 pt (shown in 28 pt)
More on Powerpoint Posters
Better Posters – a resource for improving poster presentations
http://betterposters.blogspot.com/
